All images are taken using Shutter Priority (S) with auto ISO feature enabled.
This first image was taken using a much slower shutter speed than I would normally use when hand holding my camera but it does demonstrate that with care and good technique, a reasonable result can be achieved without too much camera shake.
1/8 sec f/16 ISO-100 85mm
As this is not a moving subject, there is little discernable difference between this and the last shot which leads me to think that I should be trying to use a slower shutter speed more often.
1/125 sec f/5.6 ISO-250 85mm
Once again this image doesn't vary much at all from the previous shot's confirming my belief that I can slow the shutter speed down when I need to without the use of a tripod.
1/500 sex f5.6 ISO-1100 85mm
Slowing down the shutter speed i.e 1s or longer also allows us to be creative with our photography in different ways but particularly with blur. By moving the camera whilst the shutter is open, a variety of effects can be achieved.
We discussed Chris Friel's work in class who was originally a painter and now creates many semi-abstract images with digital photography.
The following images are my first attempts at this area of photography.
I feel that I used too much travel too quickly with my camera with this shot as it is difficult to tell what the image is meant to be at all.
3 sec f/22 ISO-100 16mm
I prefer this image as it is more obvious that there are trees and leaves on the ground with the college in the background. I still think I have moved the camera too quickly and would have preferred to pan with a tripod.
3 sec f/22 ISO-100 16mm
Moving the camera up and down during exposure time was interesting but again I think I moved the camera too quickly.
3 sec f/29 ISO-100 26mm
I quite liked the diagonal image as the college is quite apparent in the background.
3 sec f/29 ISO-100 26mm
Without moving the camera intentionally, a long shutter speed on a moving person can create quite a ghostly effect.
3 sec f/22 ISO-100 16mm
Another attempt at slow shutter speed abstract taken in Sankey Valley Park
3 sec f/25 ISO-100 18mm
Another way of being creative with an image is to use open flash. By using front and rear curtain sync
I quite liked the diagonal image as the college is quite apparent in the background.
3 sec f/29 ISO-100 26mm
Without moving the camera intentionally, a long shutter speed on a moving person can create quite a ghostly effect.
3 sec f/22 ISO-100 16mm
Another attempt at slow shutter speed abstract taken in Sankey Valley Park
3 sec f/25 ISO-100 18mm
Another way of being creative with an image is to use open flash. By using front and rear curtain sync















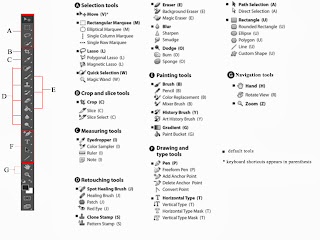

















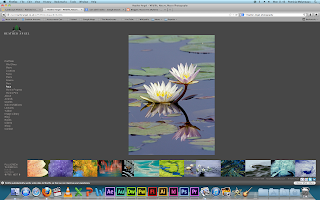


.png)





















.png)